所定日のカレンダ
所定日のカレンダの用途
①残業時間(時間外労働)を計算するために使います。
ここに登録されている時間をオーバーした分を時間外労働として自動計算します。
②出勤簿の自動入力に使います。
出勤簿の自動入力ボタンを押したとき、ここに登録されている勤務時間がセットされます。
いつも同じような勤務時間が続くときにすごーく便利な機能です。
所定日のカレンダを登録する
1 テンプレートの選択
出勤簿に勤務時間を転記するための1年間のカレンダのテンプレートです。
初期状態では、サンプルのカレンダーが登録されています。
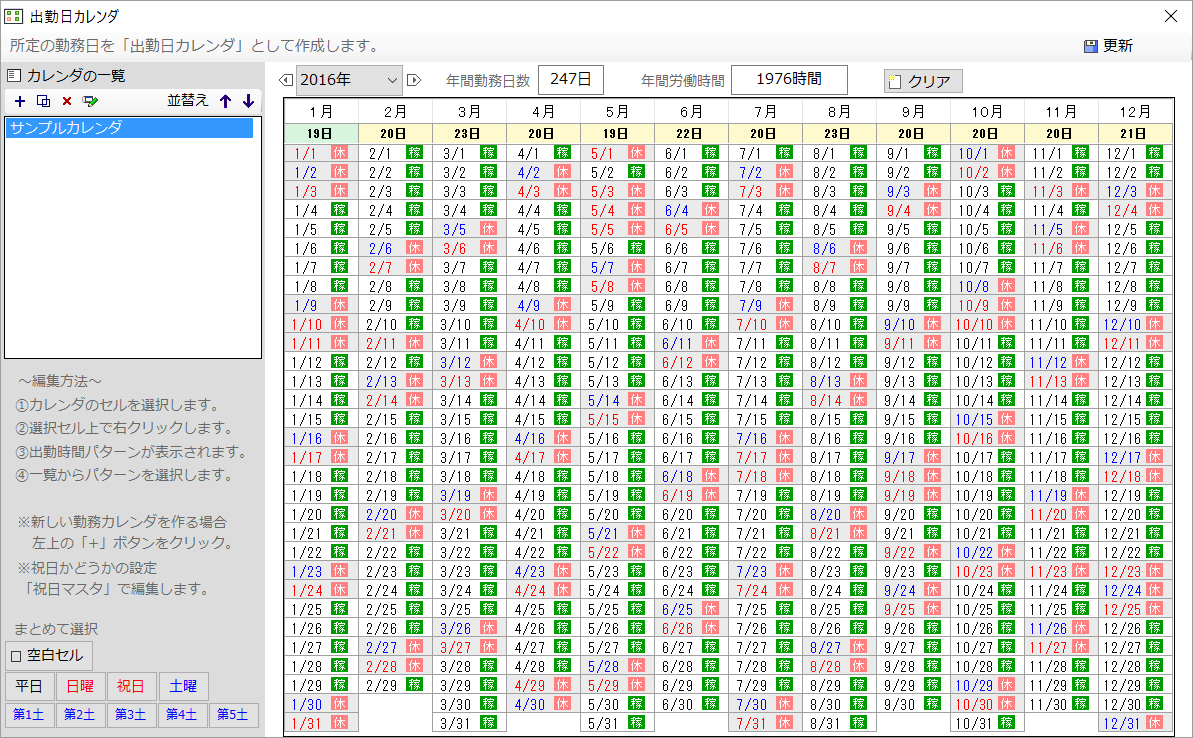
- 自社用に新しく作るには、「カレンダの一覧」の「+」アイコンをクリックします。
- 名前を入力すると、何も入力されていない新しいカレンダが作成されます。
2 カレンダの編集
出勤簿に転記する具体的な時間を割り当てます。
セル上で右クリックすると勤務時間の選択肢がポップアップされます。
出勤簿に転記したい、基準となる勤務時間を選択します。
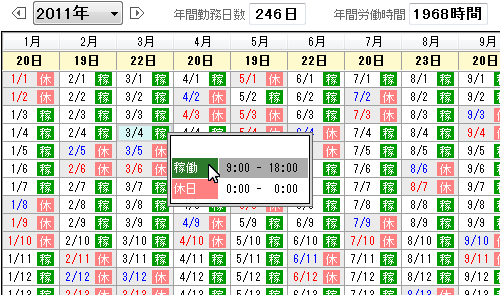
3 時間テンプレートの編集
初期状態では、サンプルとして一般的な勤務時間と休日が登録されています。
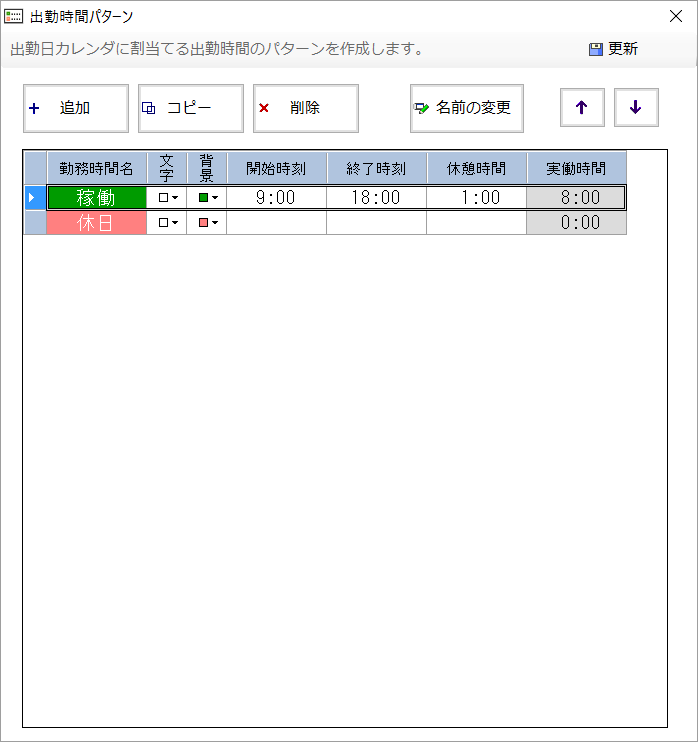
1 時間テンプレートを追加
- 「+」追加ボタンをクリックします。
- 所定時間のパターンの名前を入力する画面が表示されるので、任意の名前を入力します。
2 時間テンプレートの編集[開始時刻・終了時刻]
開始時刻と終了時刻はクリックすると入力できる状態になります。
入力できる状態になったら、キーボードより時間帯を入力します。
休日テンプレートの作り方
休日扱いにする場合は開始時刻と終了時刻に同じ時刻を入力して、実働時間をゼロにします。 0:00 - 0:00とセットするのが分かりやすいのでお勧めです。
3 時間テンプレートの編集[休憩時間]
休憩時間は、ダブルクリックすると入力する画面が表示されます。
時間帯を入力し「OK」ボタンをクリックします。
※最大5つまで入力できますが、入力後は合算した値が表示されます。
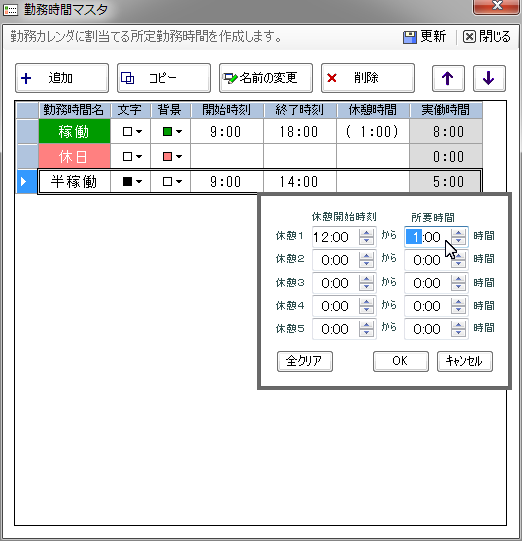
4 時間テンプレートの編集[背景色と文字色]
カレンダへの割り当て時に分かりやすいよう、勤務時間には色が指定できます。
色指定の「■▼」をクリックすると...
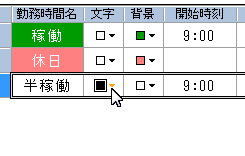
カラーボックスが表示されます。
イメージしやすい色を選択し、「OK」ボタンをクリックします。
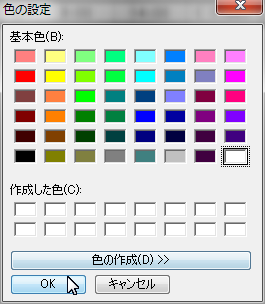
5 時間テンプレートの削除
不要な時間テンプレートは、選択した状態で「削除」ボタンをクリックします。
利用中のテンプレートを削除した場合
「所定日のカレンダー」で利用中の時間テンプレートを削除した場合、その日の時間テンプレートは未割り当ての状態になります。必要に応じて「所定日のカレンダー」に時間テンプレートを割り当て直してください。
4 カレンダーの社員への紐づけ
所定日のカレンダーは、プロフィール設定画面にて指定できます。
基本画面のファイル一覧より「プロフィール設定」ボタンをクリックすると、指定する画面が起動します。
カレンダを指定しなくてもOK?
カレンダは、システム上は指定しないことも可能ですが、以下の問題があります。
・所定の労働時間がわからないので、自動入力ボタンが使用できない。
・所定の労働時間がわからないので、時間外労働時間が計算されない。
社員別のカレンダも作成可能
カレンダは複数作成できるので、一人一人違うカレンダを作成することもできます。
もちろん、全員の所定勤務が同じであれば、1社につき1つあればOKです。
5 カレンダの削除
削除したいカレンダを選択した状態で、「削除」ボタンをクリックします。
なお、プロフィール設定にて指定されているカレンダを削除すると、
その社員のカレンダは何も選択されていない状態になります。
プロフィール設定画面を開き、カレンダーを指定しなおしてください。