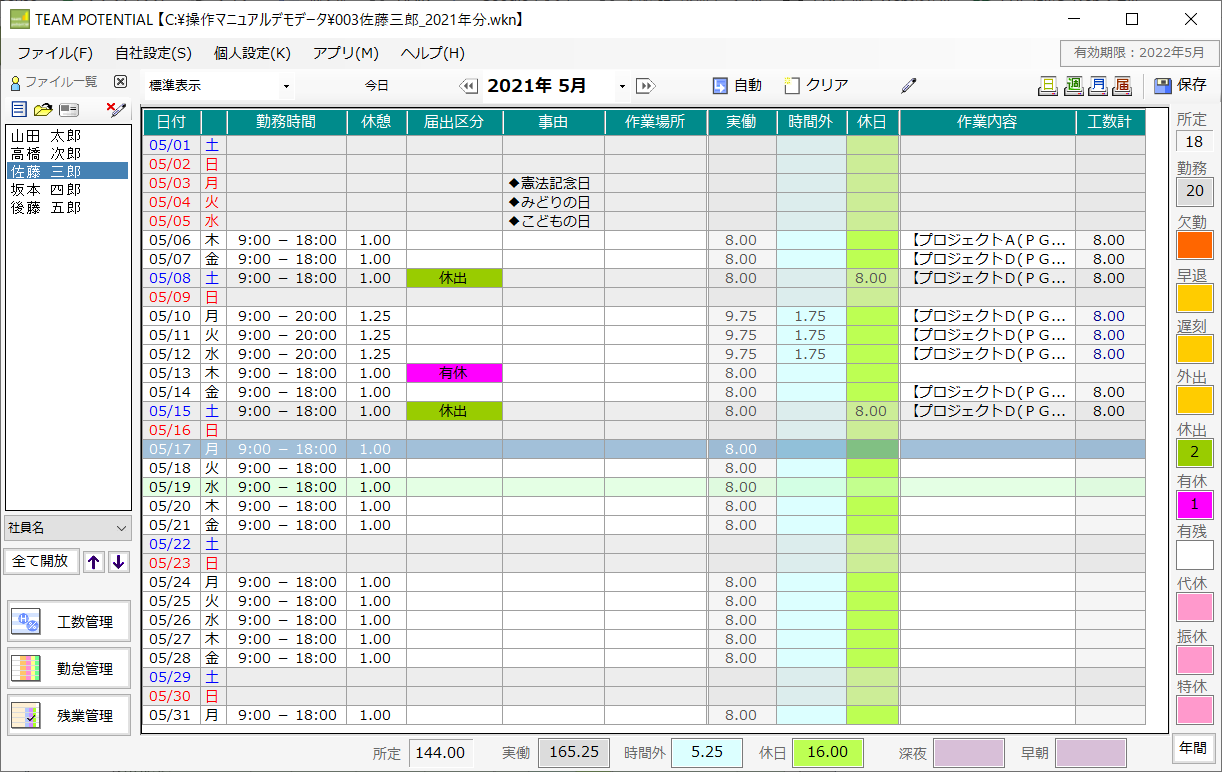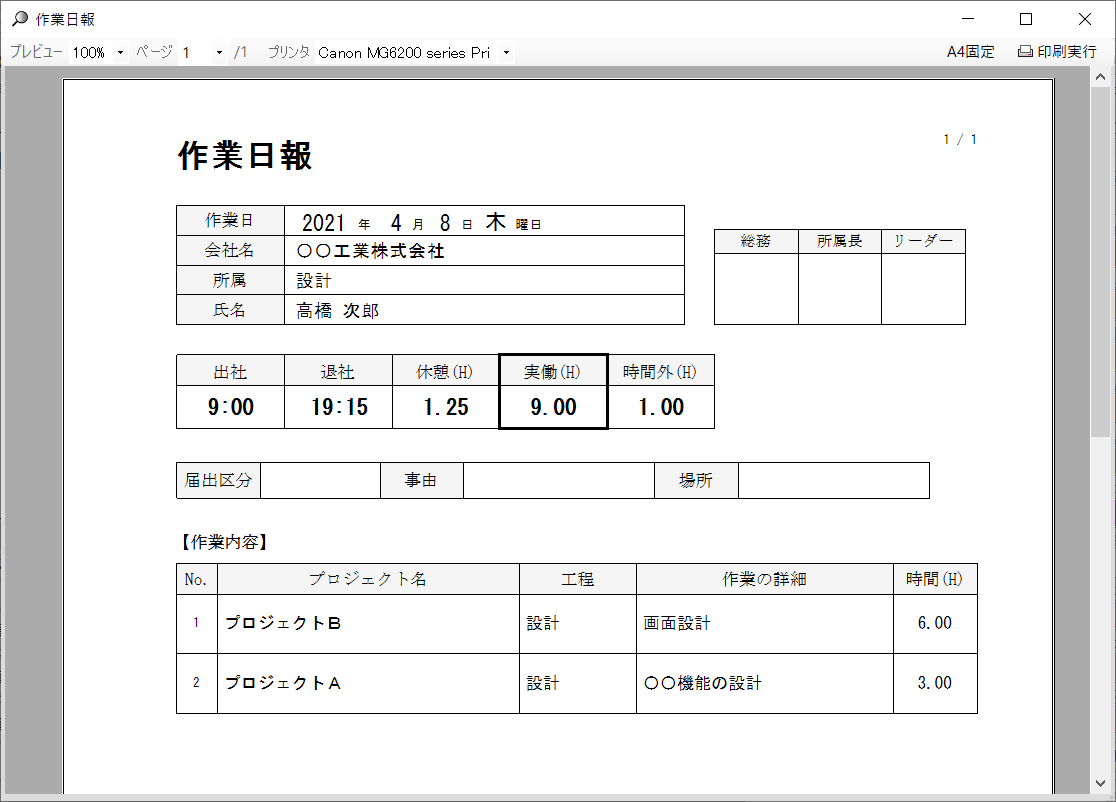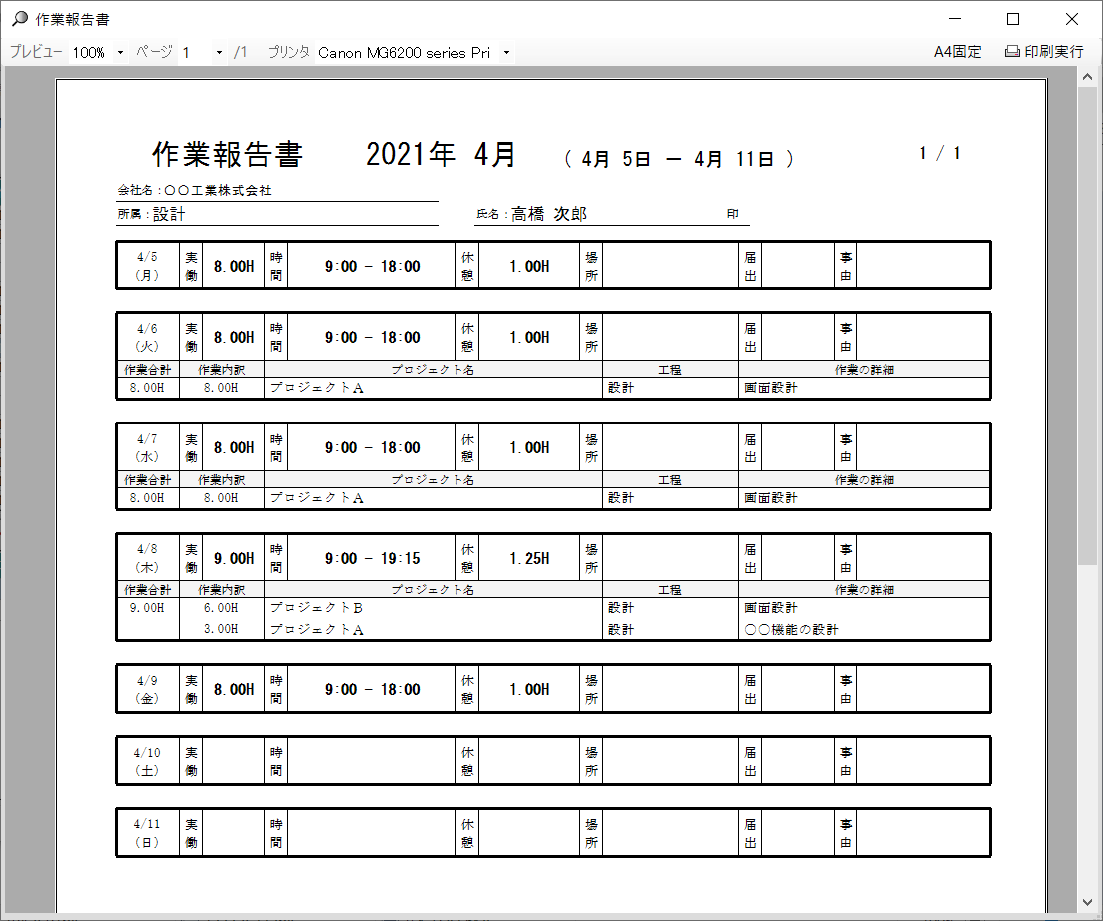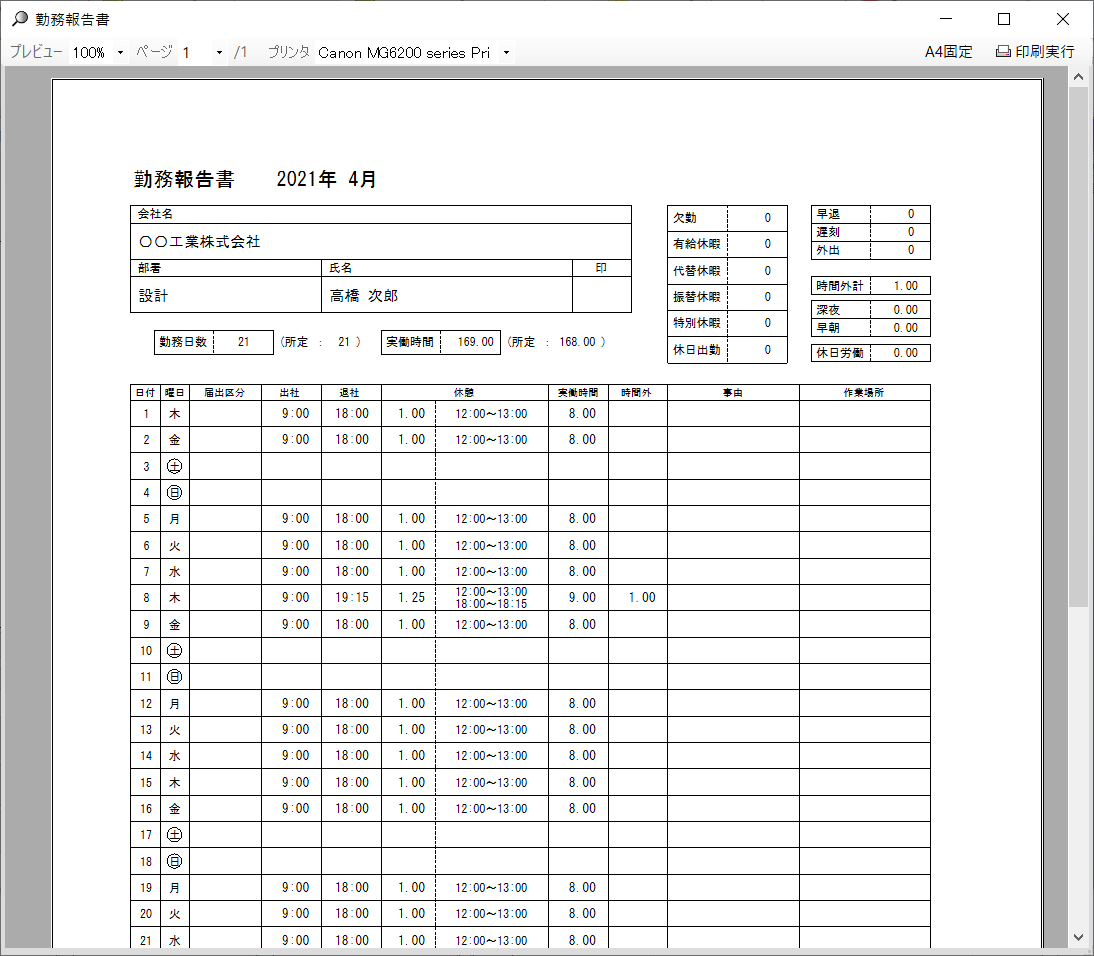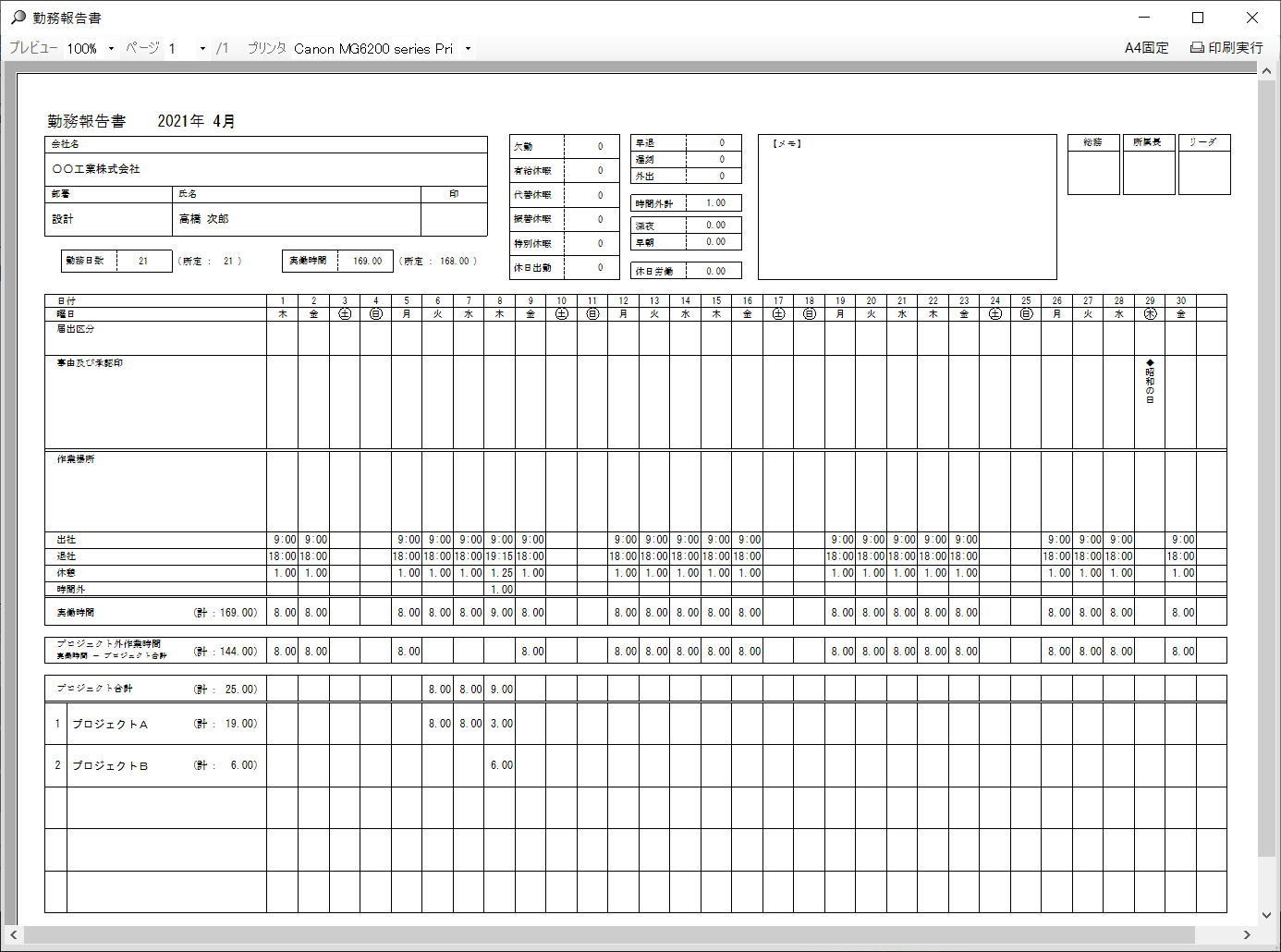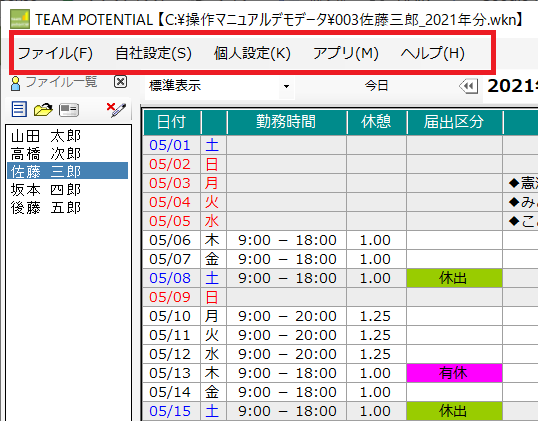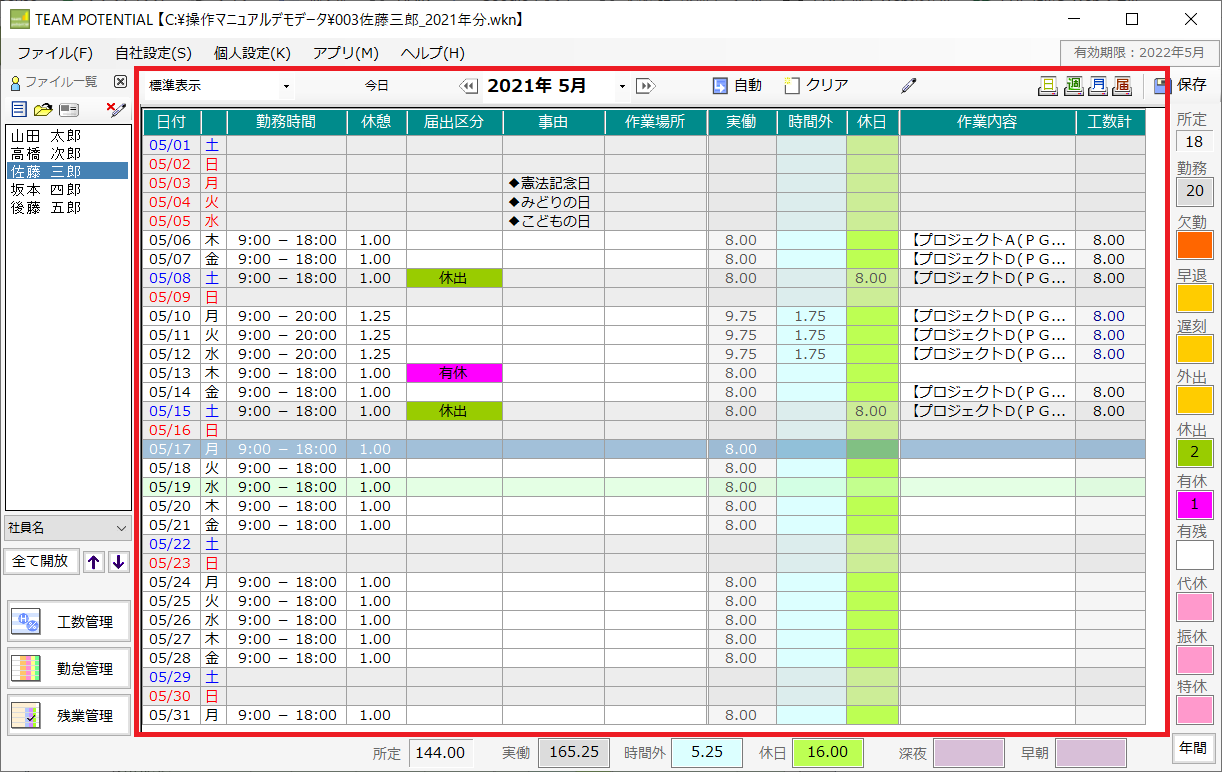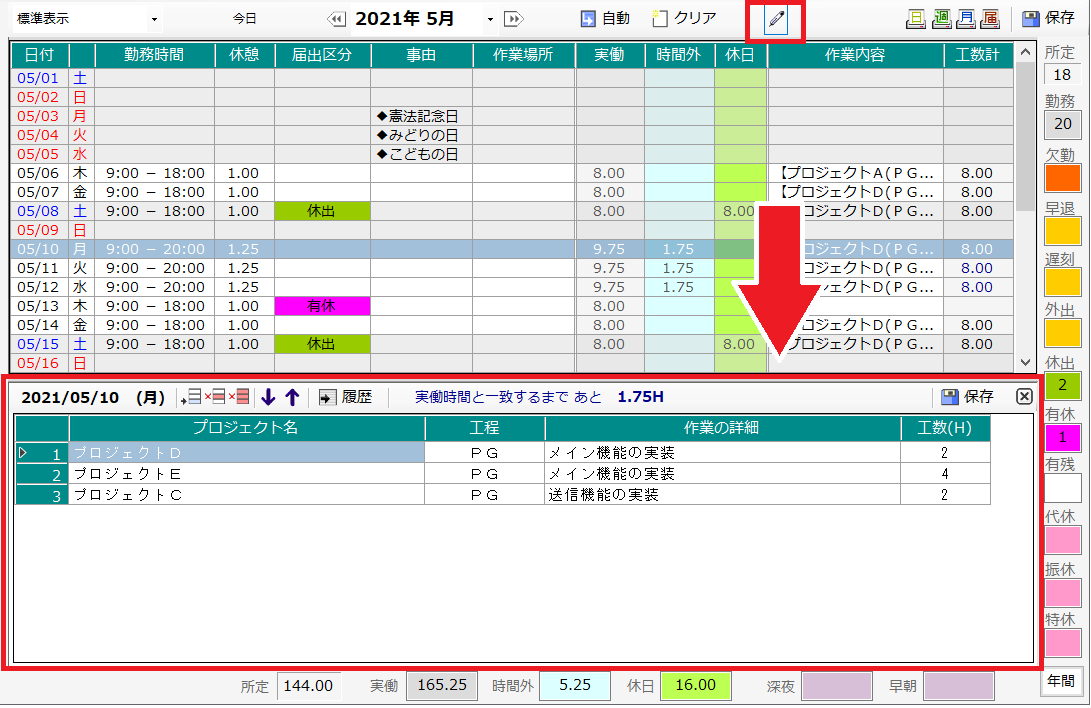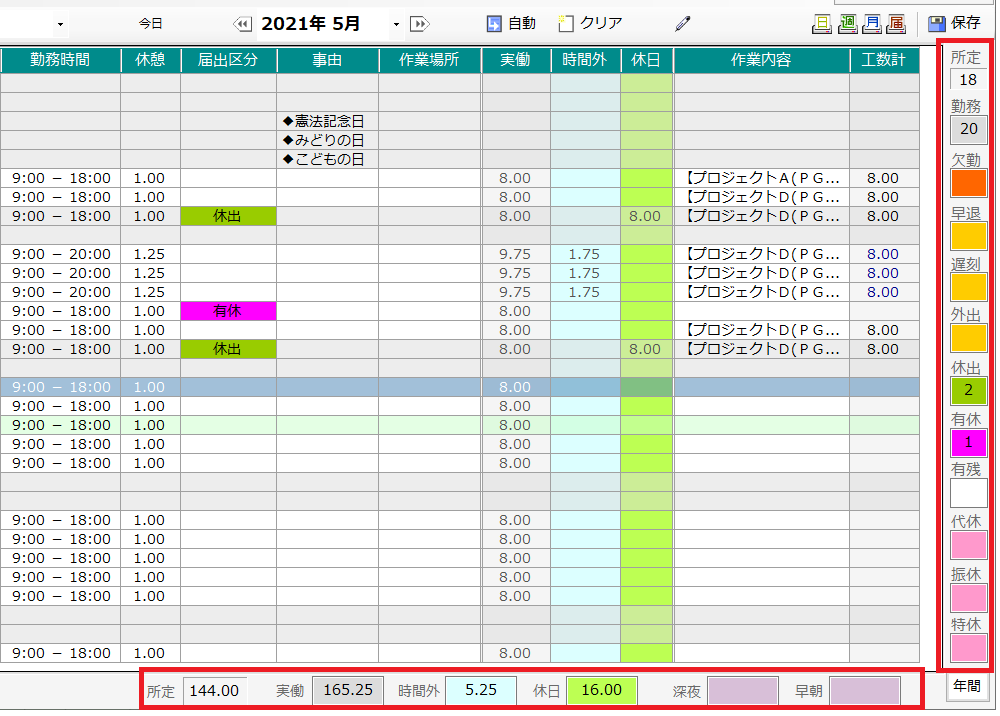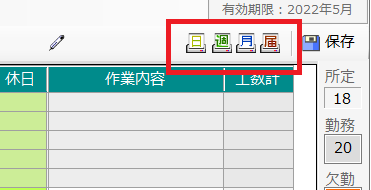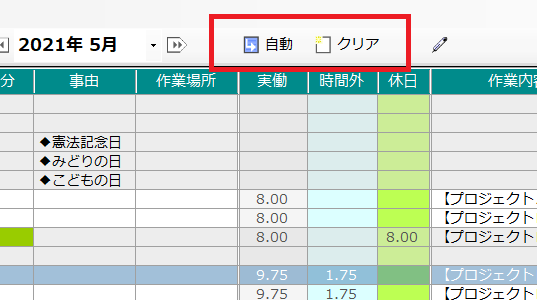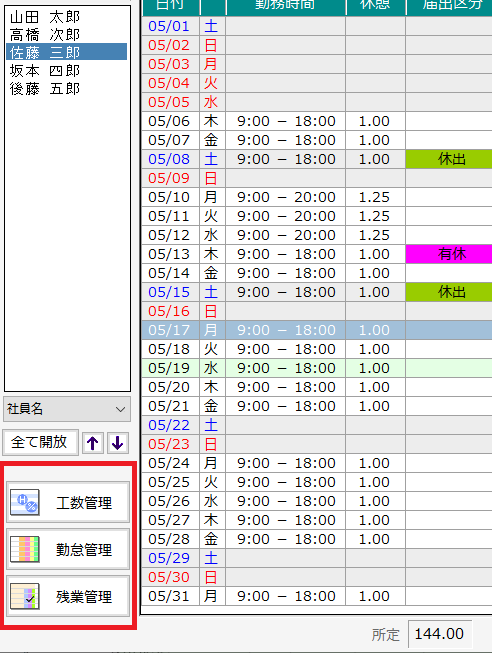HOME> 出勤簿ツール
出勤簿ツール
出勤簿ツールは、アプリを起動するとはじめに表示される画面です。
画面内のカレンダに勤務時間などを入力すると、出勤簿(日報・週報・月報・届出書)が印刷できます。
1 出勤簿ツール.画面の見かた
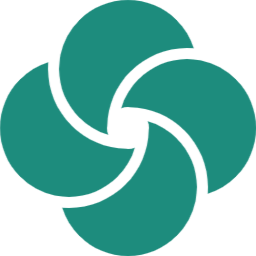 メニューバー
メニューバー
メニューバーにはアプリの基本メニューが並んでいます。
アプリの基本メニューには、ファイルの操作・設定・ヘルプなど、アプリ全体に関わるメニューが並んでいます。
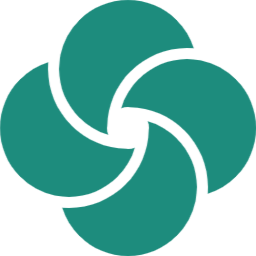 出勤簿ファイル一覧
出勤簿ファイル一覧
ファイル一覧には社員の出勤簿ファイルが表示されます。
ファイル一覧には、アプリに取り込まれている社員の出勤簿ファイルが表示されます。
ファイル一覧でファイルを選択するたびに、選んだ社員の勤務内容が表示されます。
出勤簿ファイルは1年単位で作成
出勤簿ファイルは1年単位で作成することを推奨しています。
「ファイル名」が違えば、同じ社員のファイルでも同時に取り込むことができます。
データ負荷の軽減、破損リスクの回避のため、出勤簿ファイルはファイル名を「社員名+年」で作成して1年単位で管理してください。
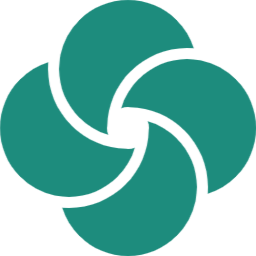 入力エリア1(勤怠データ)
入力エリア1(勤怠データ)
勤怠データはアプリ画面中央の赤枠内に入力します。
入力エリアのセルをダブルクリックすると勤務時間などを入力できます。
入力した内容はドラッグ&ドロップでかんたんにコピーすることができます。
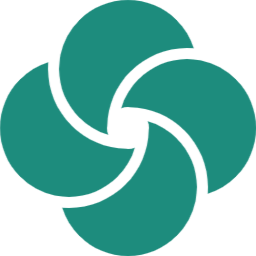 入力エリア2(工数データ)
入力エリア2(工数データ)
画面右上のボタンを押すと工数入力エリアが出現します。
アプリの画面右上にある鉛筆アイコンをクリックすると、画面下に工数入力エリアが出現します。
工数管理のデータ(プロジェクト名・工数など)はこちらに入力します。
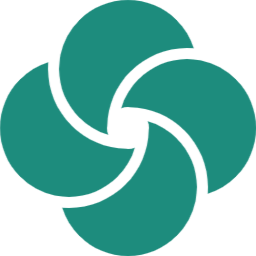 出勤簿の合計欄
出勤簿の合計欄
出勤簿の周りには、その月の勤怠の合計が表示されます。
アプリ画面の右端・下端には、その月の勤務時間や欠勤などの勤怠がカウントされます。
2 出勤簿ツール.出勤簿ファイルの作成
「ファイルの作成」をご覧ください。
3 出勤簿ツール.出勤簿の印刷
入力した出勤簿は4つの書式(日報・週報・月報・届出書)で印刷できます。
出勤簿に入力した内容は、日報・週報・月報・届出書の4つのパターンで印刷できます。
印刷時、画面右上の各種印刷ボタンから印刷したい書式を選んで実行します。
4 出勤簿ツール.出勤簿データの入力
「出勤簿の入力」をご覧ください。
5 出勤簿ツール.出勤簿データの自動入力
その月の勤務すべき時間を一気に入力できます。
年月選択コンボの隣にある「自動」ボタンをクリックすると勤務予定の時間を自動で一気に入力できます。
勤務予定の時間は「所定日のカレンダ」に登録します。
6 出勤簿ツール.集計ツールの起動
各種管理ツールは左下のボタンから起動します。
出勤簿の内容を計算するツール(工数管理ツール・勤怠管理ツール・残業管理ツール)のボタンは左下にまとまっています。
これらのボタンでは、ファイル一覧の出勤簿を対象に、工数・勤怠・残業時間を計算した結果が表示されます。
7 出勤簿ツール.入力できる項目数・文字数
一日分の出勤簿として入力できる項目数・文字数は下表のとおりです。
- 勤務の情報
勤務時間 開始時刻・終了時刻がそれぞれ1つずつ。 休憩時間 休憩の開始時刻・終了時刻は、1日につき5セットまで。 届出区分 休出・有休・欠勤・外出・遅刻などから1つ選択。
(※外出が複数ある場合は、休憩時間で回避をお願いします。)事由 8文字まで。 作業場所 8文字まで。(複数個所は1文字での記号化等で回避をお願いします。)
- 作業の内容
作業の項目数 無制限。(いくつでも入力できます。) プロジェクト名 1作業につき1項目。1項目につき40文字まで。 工程 1作業につき1項目。1項目につき6文字まで。 作業の詳細 1作業につき1項目。1項目につき40文字まで。 工数(H) 1作業につき1項目。